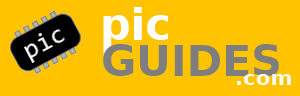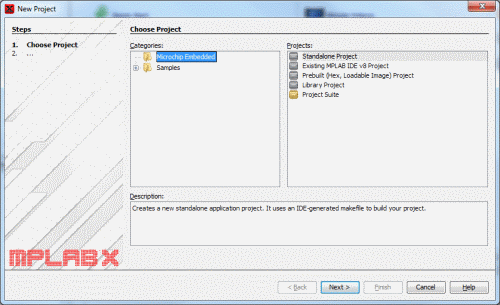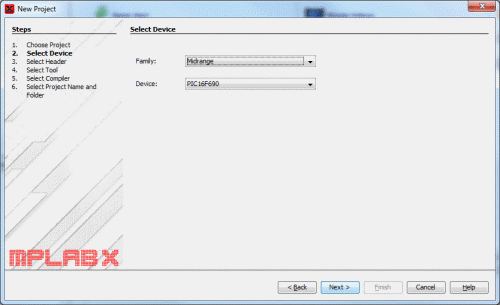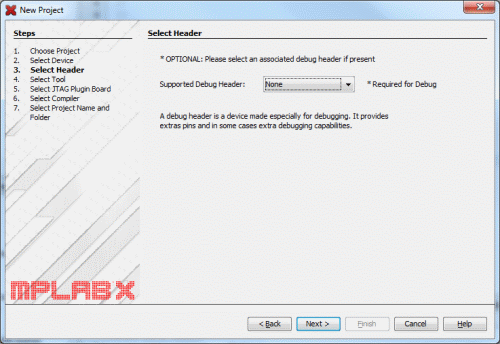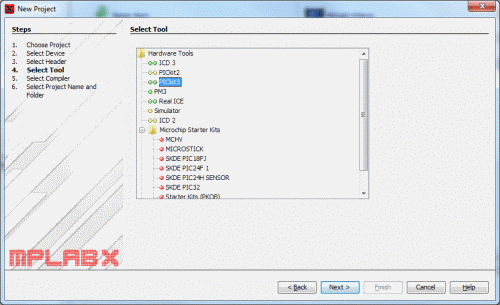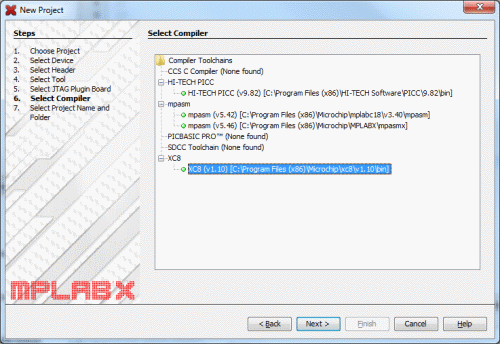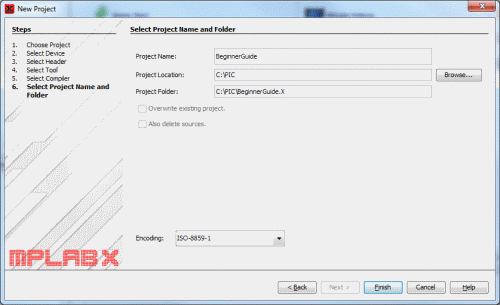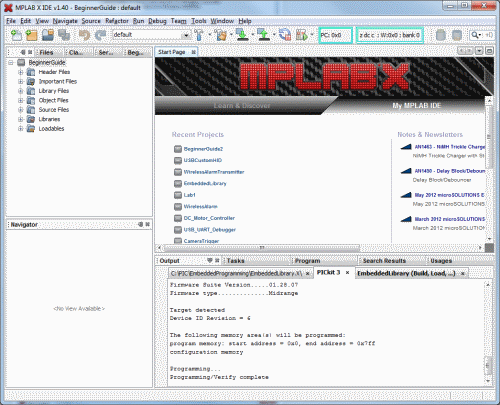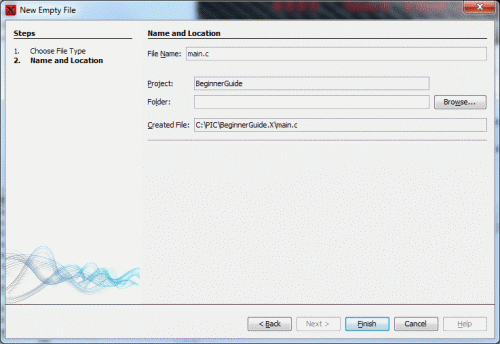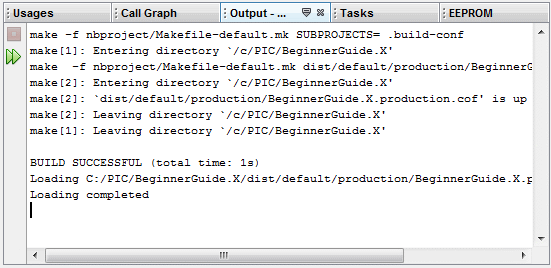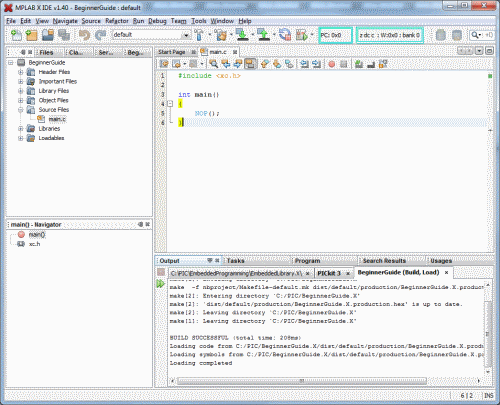MPLAB X and XC8
MPLAB X is the IDE (Integrated Development Environment) for Microchip PIC microcontrollers. It is the Successor to MPLAB v8 which was compatible with Windows only. Now Windows, OSX, and Linux users can all program PICs with official software. MPLAB X is built off the NetBeans project and is full featured.
XC8 is a C compiler for 8-bit PIC devices. We will be using the free Lite edition, which is a stripped down version of the Standard and Pro editions. These feature more optimizations to reduce code size and are not necessary for our purposes.
This guide will cover downloading, installing, and using MPLAB X and the XC8 Compiler for 8-bit PIC microcontrollers.
Note: I am using a Windows computer. If you are using OSX or Linux there may be slight differences to the exact procedure.
Step 1: Installing MPLAB X
The newest version of MPLAB X can be found here. Navigate to the Downloads tab on that page and select the appropriate version for your computer. Download the file and run the installer. It is OK to use default installation options.
Step 2: Installing XC8
XC8 can be downloaded here. Click "Downloads" in the left hand menu and select the version of XC8 for your computer. Download the file and run the installer. Once again, default options are OK.
Be sure to install the Free version. You can try the Pro version for a limited time, but I don't recommend it for one reason: When your trial expires, you may find you can no longer fit some of your projects within the memory of your device because your binaries are not being optimized anymore!
If you think you will want to use XC8 from the command line, make sure to check the option to update your system's PATH variable.
Step 3: Running MPLAB X
Launch MPLAB X. When the application is ready, click File>New Project. This will launch the New Project window. We will start a new project from scratch.